A Snapshot is a point in time copy of volume which is used for backup & recovery. A snapshot is used to create a known state of volume & restore it when needed. In this post we are going to look in to how snapshots can be used as backup of EBS volumes.
Snapshot management consists of number of different steps. Search for volumes which are tagged for backup. Create snapshot of volumes and tag snapshots, add description to snapshots; delete snapshots that are older than the retention period. So, how we can schedule or automate these steps?
We will be using Amazon CloudWatch Events. It allows to automate things based on events happening in AWS infra. CloudWatch Events integrates with AWS Lambda. Meaning you can execute your code with Lambda Function in response to an event or schedule using CloudWatch Events. In this case we are going to have two Lambda Functions; 1. Create snapshots, tag them & 2. Delete snapshots. And these steps should be in sequence.
Saturday, July 16, 2022
Test
$DNs = Get-ADOrganizationalUnit -SearchBase "OU=MFG,OU=Citrix,OU=InfrastructureServices,DC=bsci,DC=bossci,DC=com" -Filter * -SearchScope OneLevel | select -ExpandProperty DistinguishedName
foreach($DN in $DNs)
{
New-ADOrganizationalUnit -Name "Staging-GenAccts" -Path $DN -Verbose
}
Wednesday, April 4, 2018
Saturday, August 12, 2017
How to Cast Your Windows or Android Display to a Windows 10 PC
Windows 10’s Anniversary Update brings an interesting new feature: Any PC can now function as a wireless receiver for Miracast, allowing you to view the display from another Windows PC, an Android smartphone or tablet, or a Windows phone.
How to Turn Your PC Into a Miracast Receiver
To turn your PC into a Miracast receiver, just open Windows 10’s Start menu and open the “Connect” app. If you don’t see this app, you need to upgrade to the Anniversary Update.
With the app open, you’ll see a message that your PC is now ready for you to connect wirelessly. That’s it. You don’t need to mess with any firewall or network server settings. Just open the app whenever you want to cast.
On most PCs, you’ll likely see a “This device might have trouble displaying your content because its hardware wasn’t specifically designed for wireless projection” message. The application will still work, but it would likely work better if the PC’s hardware and hardware drivers was specifically designed to function for wireless projection.

How to Cast From Another Windows 10 PC
To connect from another PC running Windows 10, head to Settings > Display on that PC and select “Connect to a wireless display”. This setting should be in the same place on a phone running Windows 10 Mobile.
The PC running the Connect app should appear in the list. Click or tap it to connect.

After it connects, you’ll see a few more settings. Enable “Allow input from a keyboard or mouse connected to this display” and the PC functioning as the receiver will be able to interact with the PC through the Connect app.

To change the project mode, select “Change projection mode”. By default, it functions in “duplicate” mode and duplicates the contents of your screen. You can instead choose to extend the screen and treat the remote display as a second monitor, or only use the second screen.
Whichever option you choose, you can enable full-screen mode by clicking the “full screen” button on the window title bar.
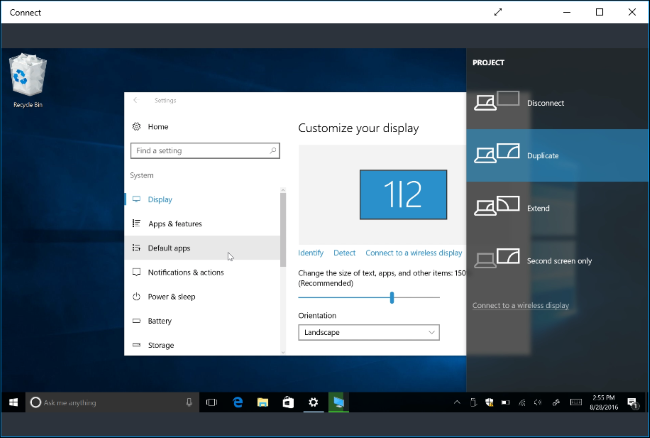
How to Cast From an Android Device
To connect from an Android device, you can use the built-in Cast feature…as long as your phone supports it. This is Android, so things aren’t always simple. Your manufacturer may or may not include Miracast support on your phone or tablet. In fact, even Google has removed Miracast support from its latest Nexus devices. But, if your device does support Miracast, this should work.
To cast on Android, head to Settings > Display > Cast. Tap the menu button and activate the “Enable wireless display” checkbox. You should see your PC appear in the list here if you have the Connect app open. Tap the PC in the display and it’ll instantly start projecting.
Don’t see the option here? Your phone or tablet’s manufacturer may have put it in a different place. Look up how to use Miracast on your specific device for more information.

The Settings app is considered “protected content” for security reasons, however, so you’ll have to leave the Settings app before your Android device’s screen will appear in the Connect app. You’ll just see a black screen into the Connect app until then.
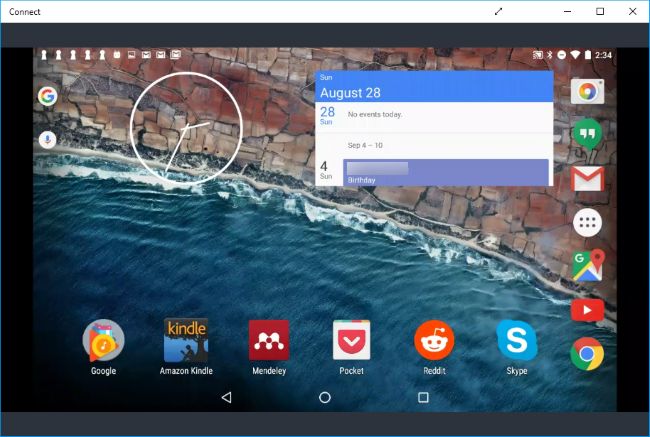
The Connect app will produce notifications that you’ll find an the action center. For example, when we connected an Android device, we saw a message saying protected content can’t be displayed, and that we couldn’t use the mouse on our PC to control the Android device’s screen.

To stop projecting, just close the Connect window on the PC receiving the remote display or end the remote display connection on the device projecting to it
How to find and track Lost Mobile Phone online (Android,iOS and Windows phone)
Losing your mobile phone is one of the biggest loss,no matter how much safely you keep up with your mobile phone,you may lose it anywhere. Lets see,what you can do in order to track and operate your mobile online ,in case you got it lost,using these online tools,you can lock down your phone,cause it to ring,wipe all the data,get current location and so on.
These tracking feature come in-built with various mobile operating systems as well as mobile manufacturers ,you are only required to ensure that sufficient permissions are granted to them on your phone,let’s see how to use these tools.
Android:-
Android Device manager
As long as you remember your Google id and are logged in on the phone with the same ,you can use this tool,Android device manager is an inbuilt security tool,that comes up with android devices,its totally free,using this tool is very simple,you just require an active internet connection on both the devices,using android device manager users can Ring,erase,track and wipe out there phone.
- Initially head to This link ,and login with the same Google account used on your android device,
- Once logged in you can perform various operations related to your device like tracking, ring,lock erase etc.
Windows phone:-
Windows phone also comes with an in-build mobile tracking mechanism using which users can perform various operations upon losing there device(s) ,such as Ring,Lock,erase,get the phone’s current as well as last location and also get the battery percentage of the phone,you just need to login with the same Microsoft account used on your phone.
- Goto This link and login with your Microsoft account,used on the mobile device,
- Now click on the find my phone option and locate or perform other functions.
iPhone:-
Apple also offers tracking services to its iPhone users,WIth the Find my iPhone feature ,you can locate your missing iPhone,iPad and other devices on the map,you can also activate ‘Activation lock’ on your device to ensure that your information remains secure,This feature is applicable for iOS 7 and above.
- Goto This link and sign with your apple id,
- Once you have logged in at iCloud,you can locate and mange your apple device online.
Samsung:-
Find my mobile
Find my mobile is a service for samsung mobile phone users,using this users of samsung smart phones can perform operations such as tracking,wiping etc on their mobile phone remotely,you must have a samsung account ,in order to use this service.
- Goto This link from your PC and click on SIgnin,signin with your samsung account,
- Upon logging in to your samsung account,you will have various options to manage your device.
If you want to create/manage a samsung account from your Device,goto Settings > Accounts and click on Samsung accounts.
How to share your Real time location with friends and family using Google maps
Google has introduced a new location sharing feature for its users,using which users can easily share their real time location with friends and family using the Google maps app,the process is very similar to the find my friends app on the iOS platform,this feature is very effective to let your friends know your current location,you can choose the time duration for which you want your location to be shared,here are the steps to perform location sharing.
Users just need to head to the google maps app and click on the menu lines,select share location option ,configure the time duration and select the contact to share your location,once you configure the location will be shared ,you can also share via message using a link,the steps are as follows.
- Goto the latest version of Google Maps app (Android,iOS) on your mobile,
- Upon installation open the app and click on the Three lines at the top left,
- From their Select the ‘Share location’ option,
- Configure the time duration,and select the people to share location,
- Or directly send the link via sms.
The location will be continuously shared until the time prescribed,you can see the remaining time from the google maps app directly,click on the plus sign to increase the time duration while sharing,you can also configure it to share the location until manually stopped by you,by selecting the ‘until you turn this off’ option.
Saturday, December 26, 2015
How To Trace Location Of Any Person On Facebook
Using command prompt you can actually trace out the ip address of a person you chatting on facebook. Just follow the steps below to proceed.
- First of all start chatting with your friend whose ip address you want to get and make sure that all other apps and background process must be stopped.
- Now press Win+R of your keyboard,
- Now type cmd and hit enter.
- Now in the command prompt that appears type netstat -an and hit enter.
- Now note down the ip address of person.
- Now you need to scan that ip address to know the actual location of the person that you can checkout from http://www.ip-adress.com/ip_tracer/.
